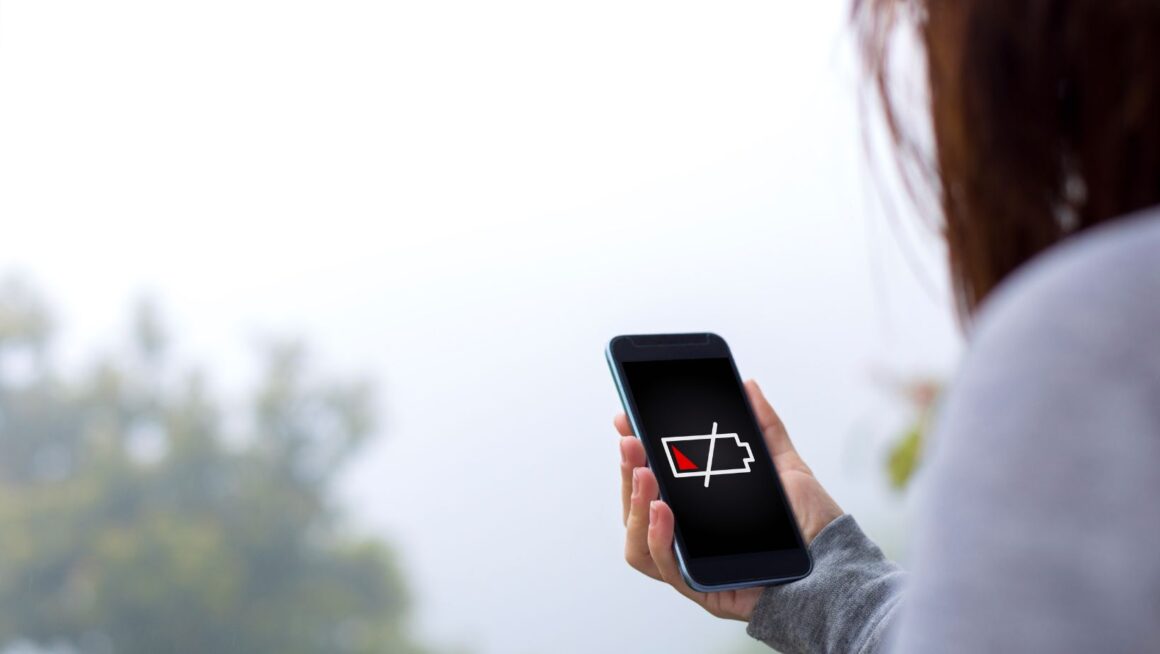Chrome is a great browser, widely used by millions of people every day. However, one of the main problems with this browser is certainly its memory requirements. Chrome requires a lot of memory, to the point where it can eat up a lot of your resources. It can also drain your battery quicker because of it. That does make you wonder, what can you do in order to fix this issue? Here are some tips and ideas to solve the memory drain problem in Chrome.
Why is Chrome Leading to a Battery Drain?
Chrome will require lots of memory and system resources, which leads to a complete battery drain at times. The reason behind the Chrome memory drain can be lots of different things. Maybe you have lots of open tabs, that’s definitely a problem. Some tabs might stream data, which also requires battery power, and as you keep the browser open for too long, it will start eating up more resources. Then we can add extensions, along with other apps using your RAM as well.
Perform a Smart Restart for Chrome
What you can do is paste “chrome://restart” in the address line. Here, you will notice that Chrome will refresh without actually modifying or stopping any of your tabs. It’s a nice way to refresh Chrome, and it’s not going to lead to any data loss.
Use a Mac Cleanup Tool
The tool itself will allow you to identify system junk and remove it properly.

A cleanup tool is great for this kind of issue, because it automatically identifies and it targets junk files. If you want to stay safe and protect your battery from draining, running the cleanup tool once or twice a month or even more often can help quite a lot.
Update your Chrome Installation
Google is constantly working on Chrome, and many times they offer optimization features. Those might help solve the memory drain issue. In general, you always want to keep your apps up to date, because it will eliminate a lot of the potential security issues that can arise.
Delete Any Idle Tabs
Those still consume resources, so in general, you want to stop those tabs that aren’t doing anything. Keep open only those tabs that actively give you some benefits. That will help make the process better and easier to manage.
Turn on the Preload Page Feature
You can go to the Chrome Settings, then Privacy and Security. Here you want to select Cookies and other site data, and then turn on the option to Preload pages for faster browsing and searches. It won’t have any impact on your browsing experience, but it will ensure that Chrome will run more efficiently and preload pages that you may want to visit.

These ideas are very handy if you want to solve the Chrome battery drain problem. Anything from freeing up space to running a cleanup tool to remove system junk or optimizing Chrome settings can help quite a lot. We highly recommend taking all these ideas into account if you want to streamline the way you use Chrome!