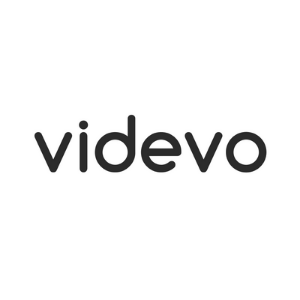Filmora Video Editor is a powerful video editing software that has all the tools you need to create professional quality videos. It offers fast and intuitive workflows for your projects, so you can finish them quickly. This guide will show how to use Filmora’s timeline tool to make YouTube videos with no experience required
The “filmora video editor online” is a tool that allows users to make YouTube videos. Filmora has been around for a while and has been updated to support the latest versions of Windows, Mac, and Linux.
Video editor Filmora!
Making videos is the most powerful and effective approach to reach out to more people in your community. That is why so many people use YouTube on a regular basis.
If you’re a YouTube content producer or someone else who makes videos, you need to develop videos that are visually appealing in order to obtain more views.
Filmora’s features have been reduced to allow you to produce films regardless of your ability level.
Furthermore, Filmora provides easy editing tools like as special effects, transitions, audios, filters, components, and green screens, among other things.
Let’s see how to put it to use!
This is a free article that includes affiliate links. We may get a small compensation if you buy a service via one of these links at no additional cost to you.
How to Get Filmora Video Editor and Install It
Filmora is compatible with both Windows and Mac OS. To work on Filmora, you’ll need at least 4GB of RAM. If you’re experiencing problems with additional tech specifications, check out their system requirements page for more details.
If you already have Filmora installed, go to Menu > Help > Update to get the most recent version.
After you’ve finished installing Filmora, you may use it for free. However, with the Free license, some of the important features are not available.
Do you need free videos? Videvo is a free stock video, motion graphics, and audio collection that you may use in your business and personal projects. → Find Out More
When you render the finished movie using the free license, it’s unlikely that they’ll exhibit a Filmora watermark. You must purchase their license from their website if you do not want a watermark on your films.
What Is the Best Way to Start a New Project?
- Choose New Project from the splash screen when you first open Filmora. To start a new project, go to the Menu > File > New Project. (Ctrl+N)
- To choose your chosen resolution and frame rate, go to Menu > File > Project Settings. (If you don’t need it, just leave it as is.)
- You may view the Filmora’s work-space area when you’ve finished developing the first project.
 Screen at Filmora’s Workplace
Screen at Filmora’s Workplace
Filmora Video Editor: How to Import Media Files
You may import normal, HD, and even 4K videos into Filmora. If you want to work with 4K movies, you’ll just need a powerful PC with up to 8GB of RAM.
To import files you like, go to Menu > Files > Import Media. Other than the default import, you may find some more import choices here.
- Files in the Media (import media files directly.)
- Folders for Media (import media folders from your pc.)
- From a Camera or a Phone (Import media files from your connected devices to the computer.)
- Cutter Tool That Works Immediately (import media files with trimming or merging from your pc.)
How to Take Video Recordings
Filmora’s video editor has a lot of useful functions, so you don’t have to be concerned about your video editing abilities. Filmora 9 has built-in recording functions, so you won’t need any additional program to achieve these tasks.
To record media material in real time, go to Menu > Files > Record Media.
- Capture from a Camera (It allows you to record movies from the webcam on your computer)
- Take a screenshot of your computer screen (Record your PC screen)
- Overhearing (Record your own voice)
How to Create a Video Using Simple Editing Tools
Before you begin, you must first choose the media files you want to modify from those you’ve previously imported into Filmora. There are two approaches to this:
- Drag and drop files to the timeline from the media library.
- Select Insert from the right-click menu on any file in the media library.
Let’s get started with the fundamentals!
- Trim: Hover your mouse cursor over the clip’s left or right edge until the trim tool icon appears. Then, to effortlessly cut your clip, click and drag the edge forward or backward.
- Splitting: Place the play head (red row) where you wish to divide the timeline, right-click, and choose Split.
- Getting Started Videos: To add a clip to the timeline, just drag and drop it. When exporting, it automatically combines (render).
- Enhancing: Select the Color option from the Edit panel by double-clicking on any clip in the timeline. You may alter white balance, tone, color, light, and HSL as well as build vignettes this way.
- Right-click any clip in the timeline and pick Speed and Duration from the context menu.
- Add Text: Using configurable preset effects, you may quickly add words and titles to your movie. Select your own title from the titles tab and type in your desired wording.
- Add Background Music: You may quickly drag and drop audio files into the timeline from the media library.
How to Save the Finished Video to a Computer
WMV, MP4, AVI, MOV, F4V, MKV, TS, 3GP, MPEG-2, WEBM, GIF, and MP3 are the only formats supported by Filmora.
Exporting is simple.
- On the tab bar, click the Export button.
- To export, choose a file type and resolution.
- Give it a name.
- Click the Export button.
The length of time it takes to export a video is determined on the entire length of the film and the resolution you want.
3 Ways to Get Free Music for YouTube Videos is a must-read.
I hope this fast tutorial has given you a good understanding of how Filmora might be valuable to you.
If you find this useful, don’t forget to tell your friends about it!

Filmora is a video editing software that can be used to make YouTube videos. It is available for Windows, Mac, and Linux. The software has been around since 2003 and was originally created by the company Corel Corporation. The price of Filmora varies depending on the features that you want and what type of computer you own. Reference: filmora price.
{“@context”:”https://schema.org”,”@type”:”FAQPage”,”mainEntity”:[{“@type”:”Question”,”name”:”Can I use Filmora to make YouTube videos?”,”acceptedAnswer”:{“@type”:”Answer”,”text”:”A: Yes! You can use Filmora to make YouTube videos, there is also a free trial so you dont have to worry about running out of time.”}},{“@type”:”Question”,”name”:”What video editor do YouTubers use?”,”acceptedAnswer”:{“@type”:”Answer”,”text”:”A: The most popular video editor is Adobe Premier Pro. However, other editors that are also used by YouTubers include Sony Vegas Pro 13 and Windows Movie Maker”}},{“@type”:”Question”,”name”:”How do I convert Filmora to YouTube?”,”acceptedAnswer”:{“@type”:”Answer”,”text”:”A: Filmora is a video editing software that offers more tools for creating videos than YouTube does. To convert your exported project from Filmora into a YouTube-friendly format, you will need to use an online converter like Vimeo HD or Youtube Video Converter.”}}]}
Frequently Asked Questions
Can I use Filmora to make YouTube videos?
A: Yes! You can use Filmora to make YouTube videos, there is also a free trial so you dont have to worry about running out of time.
What video editor do YouTubers use?
A: The most popular video editor is Adobe Premier Pro. However, other editors that are also used by YouTubers include Sony Vegas Pro 13 and Windows Movie Maker
How do I convert Filmora to YouTube?
A: Filmora is a video editing software that offers more tools for creating videos than YouTube does. To convert your exported project from Filmora into a YouTube-friendly format, you will need to use an online converter like Vimeo HD or Youtube Video Converter.
Related Tags
- filmora video editing course
- filmora app
- filmora 9 download
- filmora review
- filmorapro