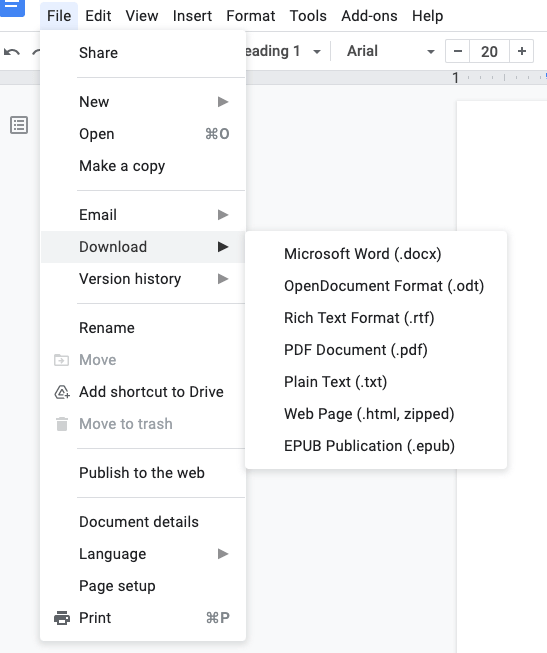Google Docs is a free and easy-to-use word processing program that allows multiple users to edit the same document at the same time. It’s also one of the most popular programs for sharing documents with others, whether it’s in person or online.
Google Docs are a great way to collaborate on projects. However, sometimes it can be difficult to save or print documents with comments and suggestions. This article will show you how to do that.
It helps to have effective tools that enable you to work together as a team when you wish to cooperate on a project with others. Users may create and share papers with others using Google Docs. You may simply share your papers with other people by storing them on Google Docs via Google Drive cloud storage and granting them expanded access to comment, modify, or view the file.
Users who have been granted commenting privileges may jot down their ideas on the edges of the page and express their opinions on the material. The receiver will be able to make modifications if they have editing permission, while viewing permission will allow others to see the file without making any changes.
Most users find that saving and printing a physical copy of their Google Doc files with comments in them helps in the editing process. You don’t need to go back to the online version of the document to view the comments. It makes things simpler to have them on your printed copy.
On a Mac or Windows PC, how to Save and Print a Copy of Google Docs Files with Comments and Suggestions
You can save and print your Google Doc papers, as well as the comments in the file, in a variety of ways. Check out the options below to discover which one is the most convenient for you. These techniques work on a Mac, Linux, or Windows 10 machine. Some solutions are compatible with any device, including a Chromebook or a tablet.
TODAY’S DEALS: Amazon and Walmart both have limited-time deals on the newest Chromebook computers.
Method 1: Save Google Docs Documents as a Web Page
Windows Dispatch is the source of this image.
- Go to File in your Google Docs document.
- Choose Download.
- Go to the Web Page tab.
- On your computer, a zip file will be saved.
- Unzip the file at the specified place.
- Open the file on Google Chrome now.
- On the right side, click the three-dot symbol.
- Choose Print.
- After that, you may print your Google Doc file.
Method #2: Export and save the Google Docs file using Microsoft Word.
- Open the document you wish to print in Google Docs.
- Select File.
- Select Download.
- Microsoft Word is a good option.
- Open the document in Microsoft Word by going to the file location.
- Navigate to Review on the Toolbar after opening the file.
- Select Show Comments from the drop-down menu and tick the box next to it.
- You may print the document once the comments appear.
- Select Print from the File menu.
Take a screenshot of your Google Docs document (method #3).
You can take a snapshot of the file with comments and save it as an image if you just have one page of the document. You may then print it.
Method #4 – Export and Save the Google Doc File Using OpenOffice
- In Google Docs, open the file you wish to print.
- Select Download from the File menu.
- Select the OpenDocument Format option.
- Navigate to the document’s file location and open it in OpenOffice.
- Select View from the drop-down menu.
- To see the comments on the document, choose Comments.
- Select File.
- Choose Print.
- Make sure the paper is adjusted to display the comments on the side.
Install a Google Chrome Extension (method #5)
There are Google Chrome extensions that allow you to print Google Doc pages with comments and recommendations included. You have three choices to select from:
- Google Doc with Comments to Print
- Full Page Screen Capture using GoFullPage
- Printing a Google document with comments
Adding Extensions to Google Chrome
Which of the five choices listed above will you choose to print your Google Docs with comments? We’d want to learn more, so please leave a comment in the space given below.
DO YOU REQUIRE A NEW WORK COMPUTER? Right now, Walmart and Amazon have some fantastic discounts on Windows laptops!
The download google doc with comments and suggestions is a tool that allows users to save or print Google Doc documents with their comments.
{“@context”:”https://schema.org”,”@type”:”FAQPage”,”mainEntity”:[{“@type”:”Question”,”name”:”How do you print Google Docs with comments?”,”acceptedAnswer”:{“@type”:”Answer”,”text”:”
Google Docs is a web-based application that allows you to create and edit documents, spreadsheets, presentations, and drawings.”}},{“@type”:”Question”,”name”:”Can you save a Google Doc with comments?”,”acceptedAnswer”:{“@type”:”Answer”,”text”:”
Yes.”}},{“@type”:”Question”,”name”:”How do I save a Google Doc as a PDF with comments?”,”acceptedAnswer”:{“@type”:”Answer”,”text”:”
You can do this by going to File > Make a copy and then opening the new document.”}}]}
Frequently Asked Questions
How do you print Google Docs with comments?
Google Docs is a web-based application that allows you to create and edit documents, spreadsheets, presentations, and drawings.
Can you save a Google Doc with comments?
Yes.
How do I save a Google Doc as a PDF with comments?
You can do this by going to File > Make a copy and then opening the new document.
Related Tags
- how to print google doc with comments 2021
- print google doc with comments extension
- how do i save a google doc as a pdf with comments
- how to print google slides with comments
- how to download google doc with suggestions